| Kosten | Понедельник, 04 Декабря 2023, 23:35 | Сообщение 1 |

| Windows 11 — это новое поколение флагманской операционной системы Microsoft, которая обещает изменить правила игры как для обычных, так и для опытных пользователей. Благодаря более чистому и современному интерфейсу Windows 11, который предлагает более интуитивно понятный и оптимизированный пользовательский интерфейс. Новое меню «Пуск», расположенное по центру панели задач, и настраиваемые макеты привязок делают многозадачность проще, чем когда-либо. Windows 11 также оснащена улучшенными игровыми функциями, включая DirectStorage и Auto HDR, что делает ее идеальным выбором для геймеров.
Но и вообще вам нужно знать, что бывает так, вы покупаете блок, а там Windows 10 pro, где просто ставишь блок и подключаешь модем и все провода, и сразу появляется интернет. Кажется что еще нужно, а нужно поставить спящий режим, так как заметил, что он не отключается, вот монитор гаснет, а блок продолжает работать. Все попробовал, не чего не выходит, а дело оказалось совершенно в другом. У меня в блоке оказалось Китайская материнская плата, которая не предоставляет спящий режим. Что я хочу донести, это чтоб вы узнали как управлять данной функцией, и всегда проверять при покупке, можно спящий режим подключить, но если для кого он так важен.
Скрин, где показано как подключить спящий режим на Windows 11
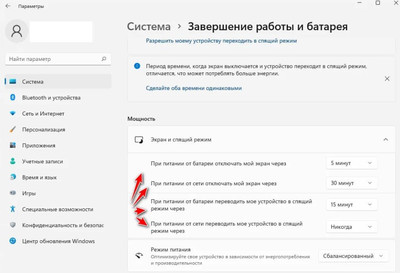
Как управлять переходом компьютера в спящий режим с Windows 11
Инструкция:
[info]— Начните> Параметры > Система > Power & с>Экран и спящий режим.
— Экран. Выберите, как долго устройство будет ждать, прежде чем отключать экран, если вы не используете устройство
Спящий режим: выберите, сколько времени устройство будет ждать, прежде чем переходить в спящий режим, когда вы его не используете. [/info]
| | Страна: (RU) |
| |
| Kosten | Понедельник, 04 Декабря 2023, 23:45 | Сообщение 2 |

| Как запретить Windows 11 переходить в спящий режим или выключаться
Как сделать так, чтобы ваш компьютер с Windows 11 никогда не переходил в спящий режим
Хотите, чтобы ваш компьютер не спал бесконечно, то это можно сделать, внеся изменения в настройки параметров питания вашего ноутбука или настольного компьютера с Windows 11. Изменение настроек сна вашего компьютера имеет несколько преимуществ. Мы все знаем разочарование, когда оставляем компьютер, чтобы загрузить большой файл, а возвращаемся и обнаруживаем, что он спящий. И по этому поводу можно сказать, что функция сна Windows удобна, но иногда может раздражать.
Обратите внимание, что у запрета перехода компьютера в спящий режим есть свои недостатки.
Во-первых, это отключение спящего режима может увеличить потребление энергии, что приведет к увеличению счетов за электроэнергию и увеличению выбросов углекислого газа. Во-вторых, оставление компьютера включенным в течение длительного времени может привести к износу аппаратных компонентов, сокращая срок их службы. Наконец, оставление вашего компьютера включенным и без присмотра может сделать его более уязвимым для угроз безопасности. Поэтому рекомендуется использовать спящий режим, когда компьютер не используется, но при необходимости вы можете временно отключить его для определенных задач.
Вот что вы можете сделать, чтобы ваш настольный компьютер или ноутбук с Windows 11 не переходил в спящий режим.
Настройте параметры питания и сна в Windows из приложения «Настройки».
Самый быстрый способ изменить настройки питания вашего компьютера — это настройки вашего компьютера.
[info]Нажмите на логотип Windows.
Открыть настройки.
Нажмите «Система».
Выберите Мощность.
Нажмите «Экран и сон».
Измените параметр «При подключении к сети выключать экран после» на «Никогда».
Измените параметр «При подключении к сети переводить мое устройство в спящий режим» на «Никогда». [/info]
Управление настройками электропитания с панели управления
Другой способ внести изменения в настройки спящего режима — с панели управления.
[info]Нажмите кнопку поиска.
Введите Панель управления и войдите.
В правом верхнем углу приложения панели управления убедитесь, что для параметра «Просмотр» установлены мелкие значки.
Нажмите «Параметры питания».
В меню слева нажмите «Выбрать, когда выключить дисплей».
Выберите никогда для «Выключить дисплей».
Выберите никогда для «Переводить компьютер в спящий режим».
Выберите Сохранить изменения. [/info]
Что делать, если компьютер с Windows все еще переходит в спящий режим
Бывают случаи, когда ваш компьютер все равно переходит в спящий режим даже после внесения необходимых изменений в питание вашего устройства.
Вот что вам нужно сделать, чтобы решить эту проблему.
Запустите средство устранения неполадок Windows 11
Средство устранения неполадок Windows 11 — это встроенный инструмент диагностики, который помогает пользователям выявлять и устранять распространенные проблемы, которые могут влиять на производительность их ПК. Он предлагает ряд вариантов автоматического устранения неполадок, таких как проверка обновлений, обнаружение и устранение проблем с оборудованием и программным обеспечением, а также оптимизация производительности системы.
[info]Щелкните логотип Windows.
Открыть настройки.
Нажмите «Система».
Нажмите «Устранение неполадок».
Нажмите «Другие средства устранения неполадок».
Нажмите кнопку «Выполнить» после «Питание». [/info]
| | Страна: (RU) |
| |