Kosten |
Суббота, 28 Октября 2023, 19:25 | Сообщение 1 |

|
Если вы какое-то время используете Windows 10, возможно, вы знаете, что операционная система автоматически добавляет значки приложений в меню «Пуск». Он также добавляет значок на панель задач для более быстрого доступа. Закрепив элементы в меню «Пуск», вам больше не нужно открывать страницу «Система», чтобы получить доступ к наиболее часто используемым настройкам.
[admin]Шаг 1. Прежде всего, нажмите кнопку «Пуск» и выберите «Настройки».
Шаг 2. Вы можете закрепить любой элемент, отображаемый на странице настроек, в меню «Пуск». Для этого щелкните правой кнопкой мыши любой раздел и **выберите опцию «**Закрепить на начальном экране»****.
Шаг 3. В меню «Пуск» появится пункт «Закреплено». Если вы хотите удалить закрепленный элемент, щелкните его правой кнопкой мыши и выберите «Открепить от начального экрана».
Шаг 4. Вы даже можете закрепить определенные настройки в меню «Пуск», такие как «Помощь фокусировки», «Хранилище» и т. д. Для этого щелкните конкретный раздел и выберите «Закрепить на начальном экране».
Шаг 5. После закрепления элемента вы увидите диалоговое окно подтверждения. Нажмите кнопку «Да».
Шаг 6. Если вы используете последнюю версию Windows 10, где у вас могут возникнуть трудности с доступом к панели управления. Поэтому имеет смысл закрепить панель управления в меню «Пуск». Для этого найдите «Панель управления» в поиске Windows. Щелкните правой кнопкой мыши на панели управления и выберите «Закрепить на начальном экране».
Шаг 7. Вы можете закрепить столько настроек, сколько захотите в меню «Пуск» Windows 10. Чтобы открепить элемент, просто щелкните закрепленный элемент правой кнопкой мыши и выберите «Открепить с самого начала». [/admin]
или
Инструкция:
[info]- Чтобы начать работу, нажмите на кнопку "Пуск" в левом нижнем углу экрана.
- Нажмите на Настройки.
- Затем переходим в раздел Система.
- Чтобы закрепить целый раздел на главном экране "Настройки", щелкните правой кнопкой мыши на разделе и выберите "Закрепить в начале". В приведенном примере мы закрепим раздел "Система".
- Windows отобразит запрос на подтверждение. Нажмите Да, чтобы продолжить.
- Чтобы закрепить определенную страницу приложения, перейдите на эту страницу, щелкните правой кнопкой мыши на названии страницы, в появившейся панели выберите Pin to Start.
- После закрепления вы можете изменить размер миниатюры, щелкнув правой кнопкой мыши и выбрав опцию Изменить размер. [/info]
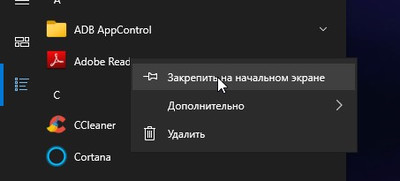
|
| [ RU ] |
|
|