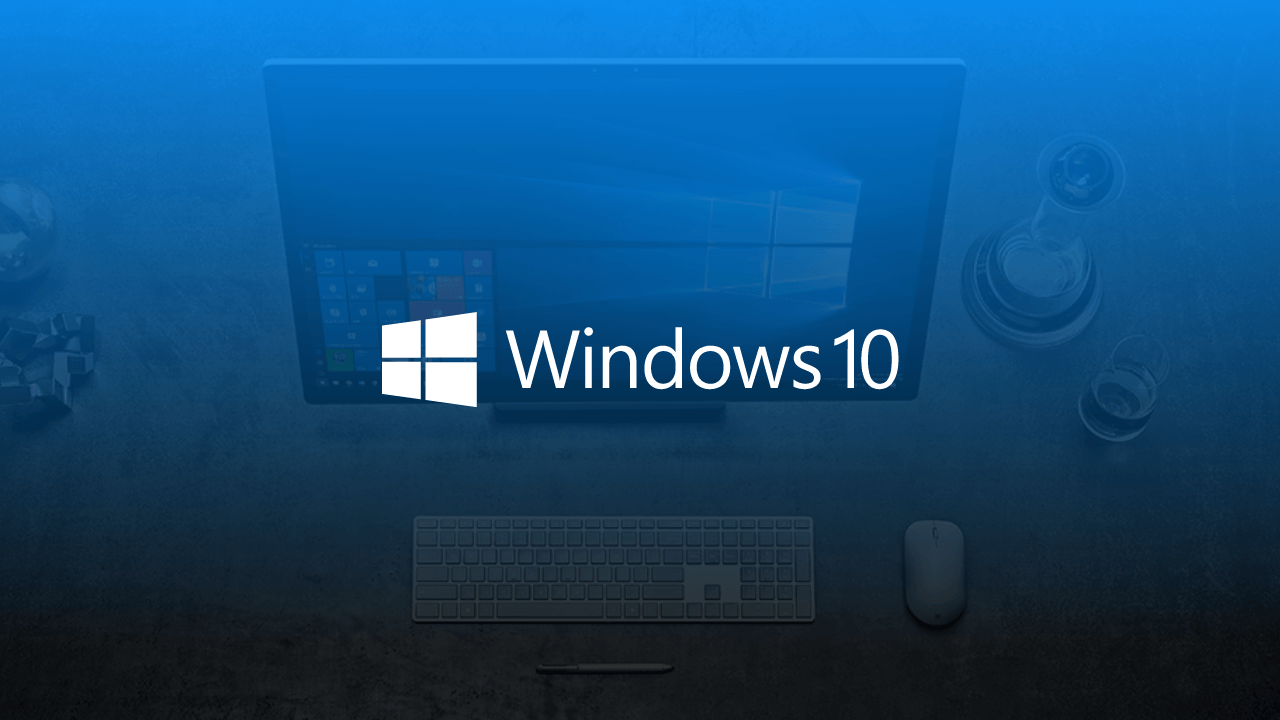19:59 Windows 10: поиск любого файла по дате | |
| Поиск правильного файла может быть разочаровывающим, особенно если у вас большое количество файлов в нескольких под папках. Если вы знаете примерно, когда этот файл был сохранен, вы можете быстро сузить поиск. Когда у вас есть тысячи файлов, созданных и отредактированных на протяжении многих лет, иногда бывает сложно найти то, что вам нужно. Запчастей для мобильных гаджетов любых брендов Как знаем, не чего вечного нет на свете, не говоря о таких гаджетов, как мобильные устройства, самых популярных брендов. Но, вы всегда можете на официальном сайте http://gsm-forsage.net/lg приобрести нужную деталь для произведение ремонта. В каталоге товаров представлен огромная подборка, где обязательно для себя найдете то оборудование, что нужно. Так как новый покупать не очень хочется, а вот старый отремонтировать теперь возможно, где все сделают профессионалы. Ссылку на официальный портал вам предоставил, так что переходим и на самом ресурсе по этой теме все подробно описано. Хорошая система регистрации помогает, но наличие файлов, разбросанных по нескольким папкам, также означает много щелчков, когда вы пытаетесь найти, в какой папке хранится определенный файл. Одним из способов устранения неудобных ручных поисков является использование дат, хранящихся как часть метаданных каждого файла, для сужения поиска и объединения результатов из нескольких подпапок. Если вы помните, что работаете над файлом в определенный день или в диапазоне дат, вы можете запустить Windows Search список всех файлов, которые вы создали или сохранили в течение этого периода, а затем прокрутите его вручную, чтобы найти тот, который вам нужен. Ключом к освоению этого метода является оператор datemodified:, который вы используете в окне поиска в правом верхнем углу окна File Explorer. Начните с выбора папки, диска или библиотеки, содержимое которой вы хотите искать. Затем щелкните в окне поиска, а затем введите оператор datemodified: с пробелом или без пробела после двоеточия, за которым следует диапазон дат или дат в любом из следующих форматов: 1. Единая дата в любом стандартном формате даты, например 01-30-2017, фев 7 или 15 апреля . Если вы опустите год, то по умолчанию этот день будет установлен. 2. Диапазон дат, с использованием стандартных форматов даты, разделенных на два периода, таких как 2/1/2018 .. 2/7/2018 3. Месяц, год или оба. Месяцы могут быть прописаны или сокращены. Чтобы найти даты диапазона, отделяйте даты начала и окончания с двумя периодами, такими как июль 2017 года. Aug 2017. 4. Относительный термин из следующего списка: в этом году, в прошлом году, в этом месяце, в прошлом месяце, на этой неделе, на прошлой неделе, сегодня, вчера. Если этот термин состоит из двух слов, укажите пробел между ними. Если это похоже на слишком много ввода, вы можете создать свой собственный поисковый запрос по дате, указав и нажав. Нажмите в окне поиска, чтобы вкладка «Инструменты поиска» была доступна на ленте, затем нажмите кнопку «Дата изменения» и выберите один из доступных параметров. Этот клик автоматически вводит оператор Datemodified: в поле поиска. Чтобы изменить значение, щелкните оператор в окне поиска и с помощью элемента управления календаря выберите конкретную дату или перетащите, чтобы выбрать диапазон дат. Нажмите год, чтобы просмотреть список месяцев, затем используйте стрелки влево и вправо для перемещения по календарю. | |
|
| |
| Всего комментариев: 0 | |